How to Make a Drawing Look Like 90s
Deviation Actions
![]()
Published:
Literature Text
Hiya!
Some people asked me how I do my 80's anime pictures:



The method has changed every time slightly, especially since I am still trying to perfect it. The most successful are probably both the ones with Shuu (purple/black haired girl)
This is the image I'm basing the tutorial off of:
Personally, I feel like it didn't turn out as nicely as the one of Shuu, but eh, I kinda messed up on the green shirt and the background- it's not as gouachey as I want it to be.
I'll include the PSD and MDP of some of the pictures above so you can reverse engineer/reference them!
You will need:
GIMP
Medibang
Internet (optional)
MS Paint (optional)
Phone with camera (the more horrible the better)(optional)
Now, let's begin!!
Step 1: Ur Sketch

U make it.
Okay, that isn't very helpful, but 80's anime was often drawn by people with perfect knowledge of anatomy but had to draw quickly because of budget, so it doesn't need to be perfect, but it helps if you're accurate.
You can reference existing screenshots and cels, or even draw over the basic anatomy, as long as the expression, muscle structure, and general style is different- pay attention to how 80's and 90's characters are posed. Older (80's) anime didn't use the 'red vein thing' or 'nosebleed when seeing a hot character' so keep that in mind.
The facial structure and style is vastly different too, but a comedy or shoujo anime vs a more serious one will have a very different look. Take time to research a little if you can!
Step 2:

Refine the sketch! Again, not much I can say here. I used the acrylic brush.
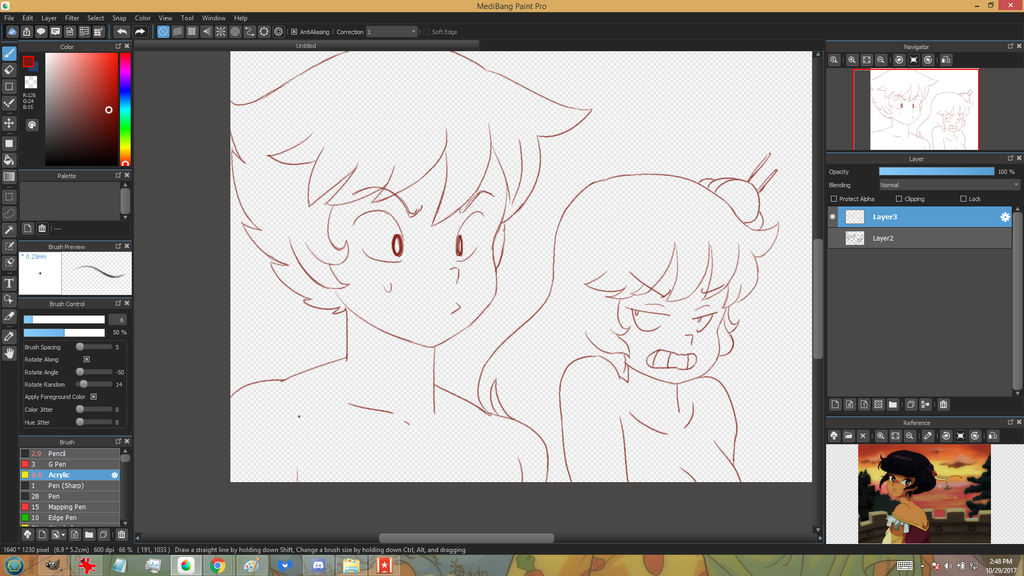
I turned off the back layer for a cleaner look. Although some would consider this acceptable for lineart, it really isn't for me- some lines aren't as nice or authentic as they could be. Also, they have no clothes on yet, so enjoy that inch of collarbone.
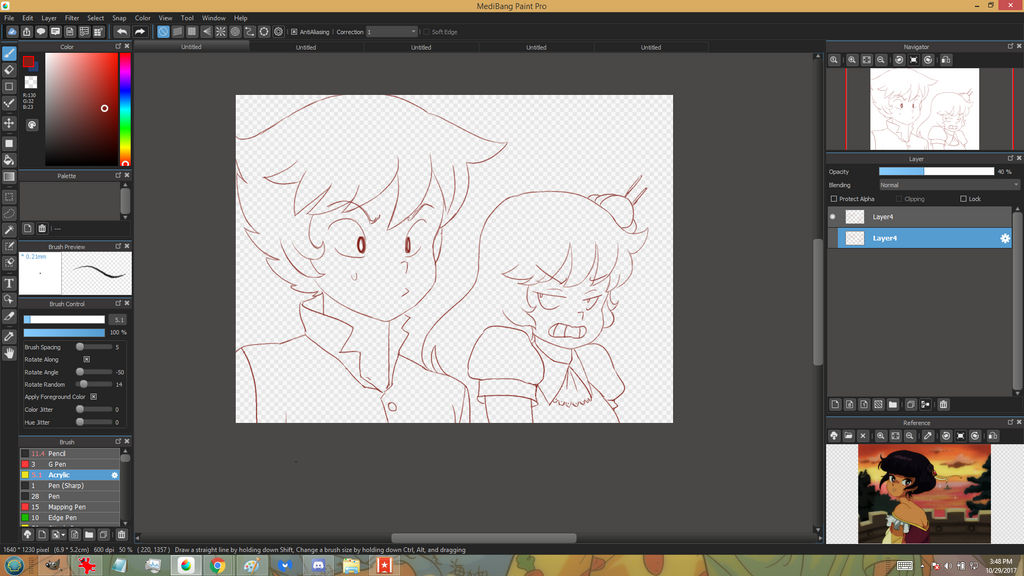
Well, there's the clothes!
Please note that older anime is simpler while 90's anime is more detailed.
Step 3:
Important: Before you start outlining, take a look at a scanned drawing of pen ink. The lines are kinda rough! I usually use g-pen (graphite) but I used acrylic this time to see how it would look like. The sunset picture with Shuu used the g-pen. I prefer the g-pen, but I used acrylic as a test. Don't make the lines too thick or too thin, but find what you prefer best!

The lighter one is g-pen, while the darker is acrylic. To be fair, the g-pen texture shows up better the faster you draw, so just try different things. It's also harder to make lines thinner, but duplicating a layer makes it thicker!

Here is some lines done. You can use transform to change it slightly if you want to adjust it without redrawing it, like resizing, rotating, free stretch, perspective, etc.
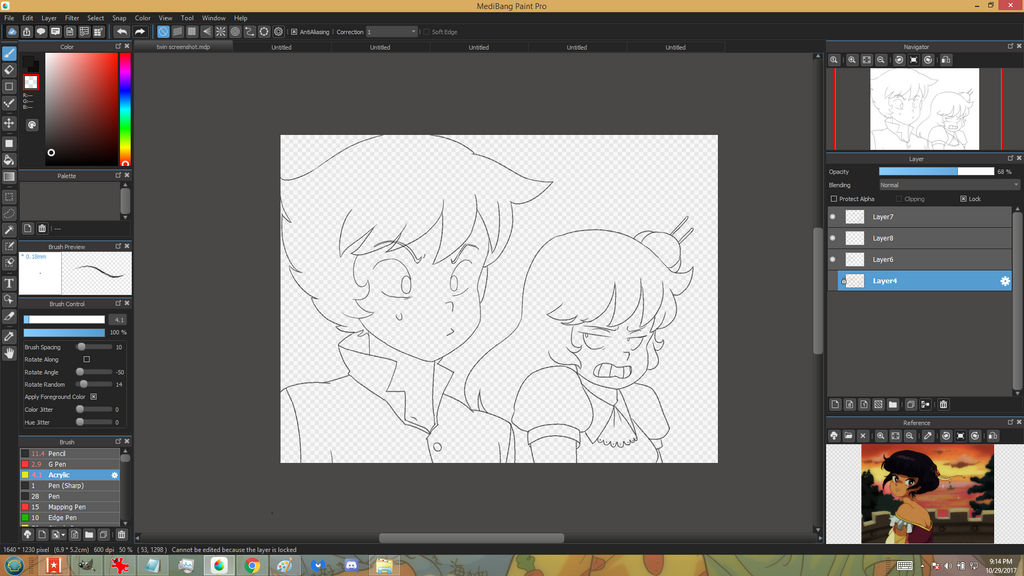
Raw lines done!!!
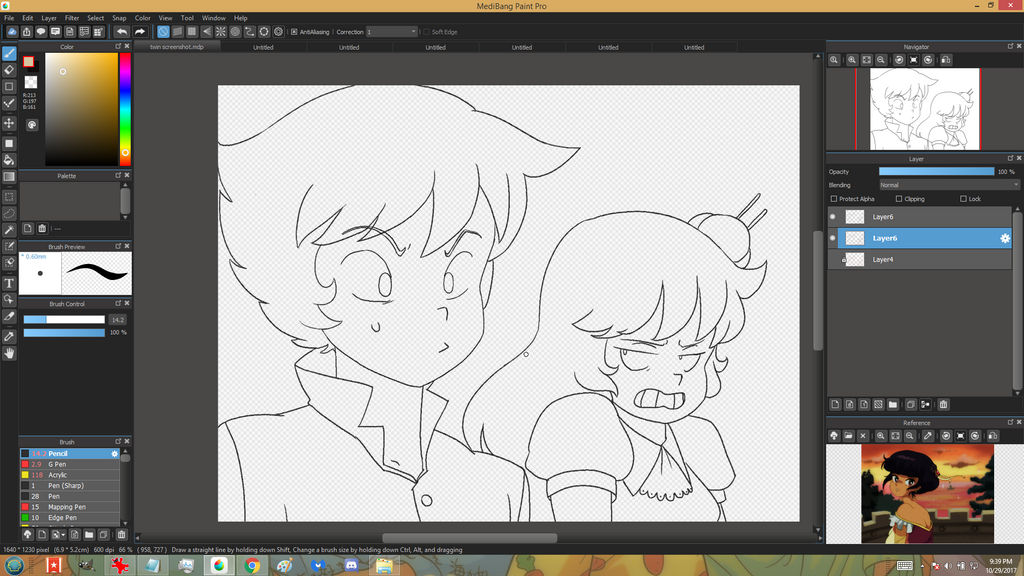
I duplicated it to make it darker.
Step 4:
COLOURS.
COLOURS EVERYWHERE.
medibang's bucket tool makes it easy- make a new layer, make sure the bucket expands by 1 or 2 pixels at the setting at the top (the 'correction' thing), then click away! I'd recommend giving each color its own layer, it really helps.
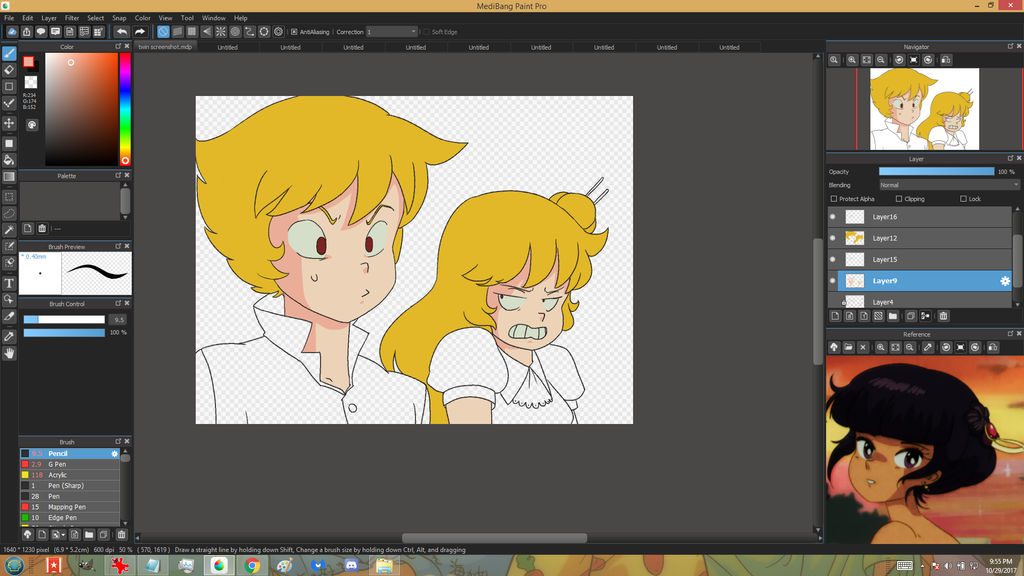
However, the way you pick colors is important. Reference some old screenshots or cels, and adjust the color to your needs. The colors are darker and greyer than modern anime due to cels stacking over each other during the photographing process of old anime cels, so giving it a grey look helps. Also, the colors aren't going to be what you expect. Skin that seems light will be closer to dark grey, purple, or brown. If you don't believe me, try it on an old anime screenshot. Pastel pink may even actually be dark purplish grey or flat out grey.
Basically, go hands on and color pick from old anime screenshots and try to make up a palette yourself. You can also lock your opacity of the layer and color over, or go to filter>hue to drag a slider to change the color!
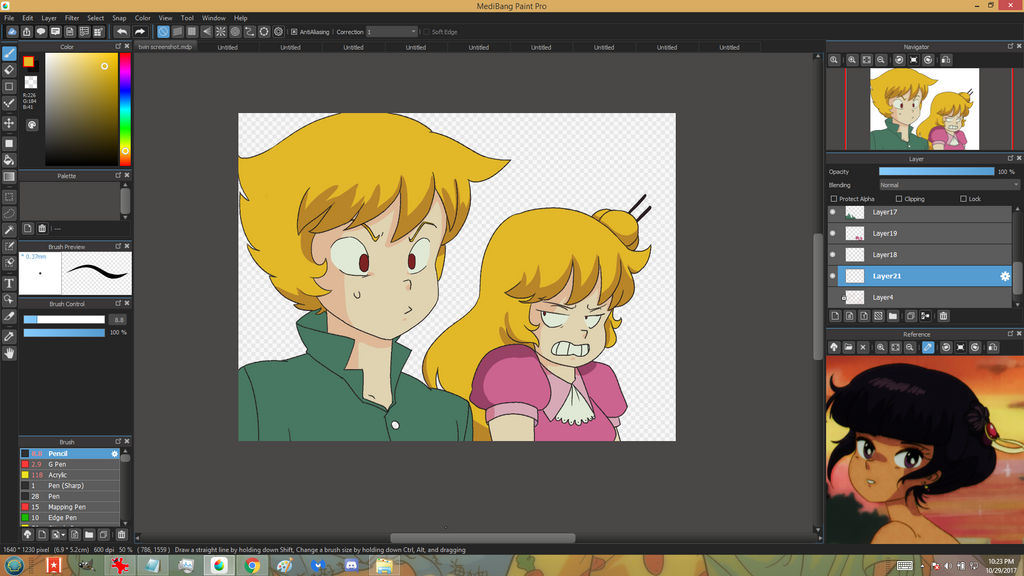
Mostly colored. Notice that the white is off-white, and the tone of the skin.
You also want to add some shading. Please look at how old anime shaded its characters- often times, the older the anime, the more minimal the shading.
Step 5: BACKGROUND TIME
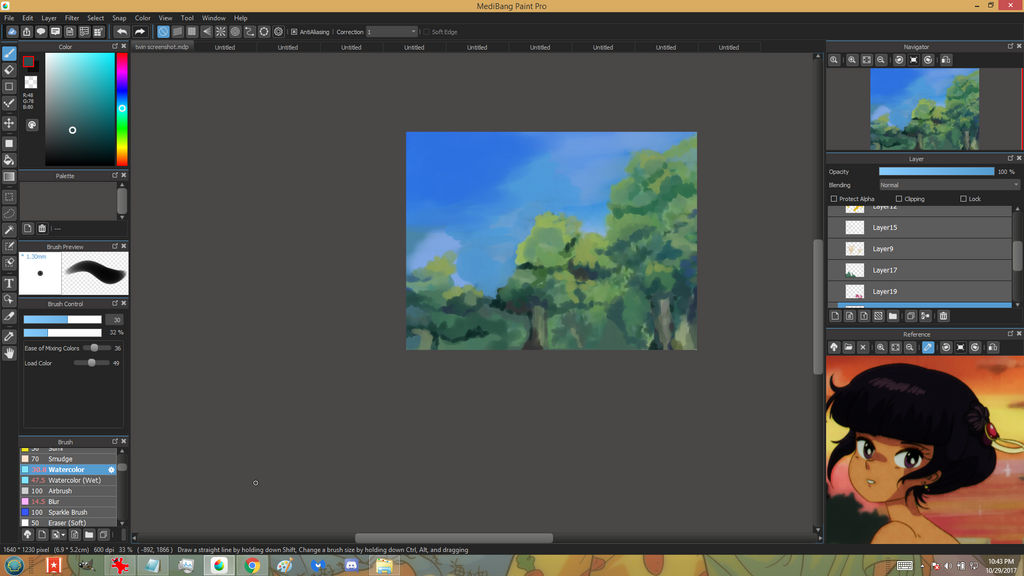
In old anime, this was done in watercolor or gouache. Watercolor is easy to spot, but for some anime, it's really hard D:
Here's a tutorial for a 'modern' background: www.mclelun.com/2015/10/anime-…
I can't say much other than try painting imitation watercolor using the watercolor and watercolor soft brush, scanning in a real watercolor/gouache image. Don't use the acrylic brush.
Also, you can use a preexisting screenshot to help you pick colors and how plants/trees are drawn, and painting over it as long as the end result is completely different is acceptable. Sometimes you can get away with a simple sky like here:
It's just a gradient with the smudge tool to get the cloud wispy-ness.
For a casual screenshot, it's fine, but if you're aiming for that breathtaking *aesthetic*, then you gotta work hard. Sorry D:
Blurring and jpeg-ifying it might help later on if it doesn't look 'painterly' enough ![]()
I searched it up, and Ghibli backgrounds are painted with Knicker Poster Color, a type of watercolor/gouache.
Here's a youtube comment that describes it:
Vid in question:
After jpeg-ifying the 'screenshot', it won't matter if it's not perfect goache-style. Besides, practice makes perfect!
You could probably edit a photo too, or put filters on it. I haven't used a raw photo as a background before though, maybe I will try that and post a tutorial if it is successful.
Step 6:
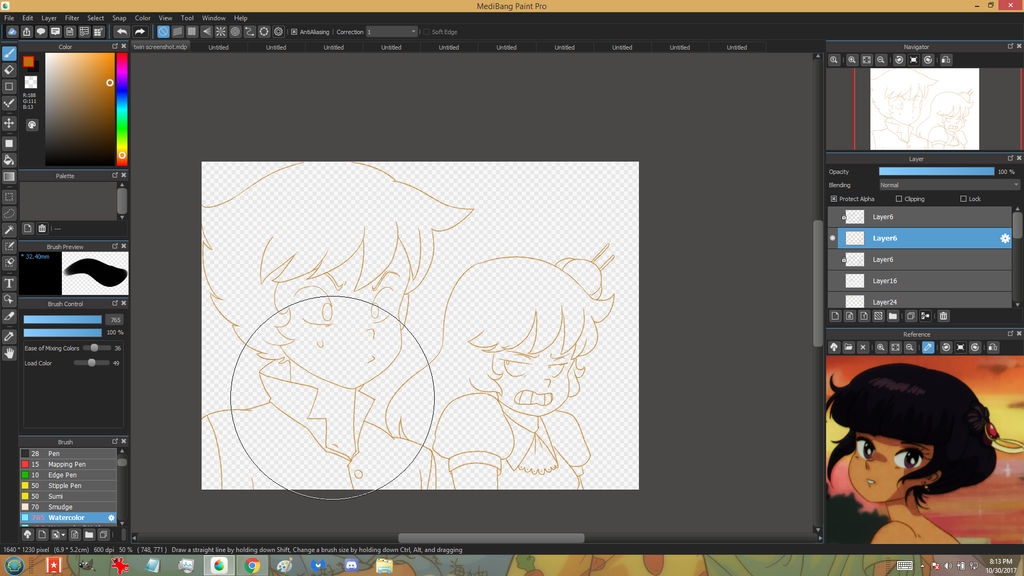
Make a clone of your line-art. Lock the opacity and color it dark yellow. Then, move it under your regular layer. It creates a nice yellow blur to it. Try moving it to the side a little, and cloning the yellow layer, and moving that to the other side if not enough yellow shows up.
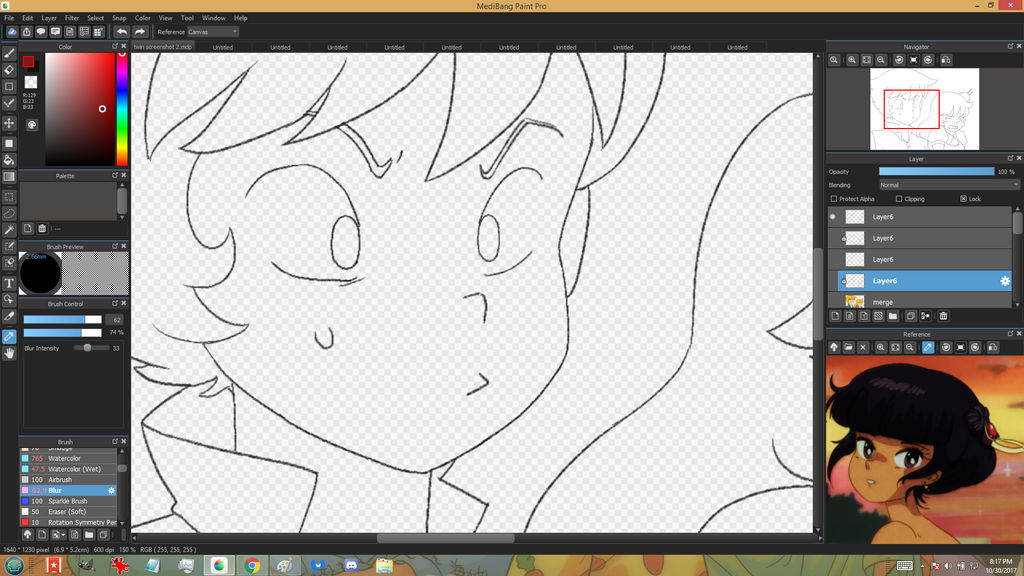
I turned off the second clone of the regular layer to make the line art thinner again.
If your lines are thick, you can lock the opacity and put in some noise in yellow, through random brush strokes or a pattern.
Step 7:
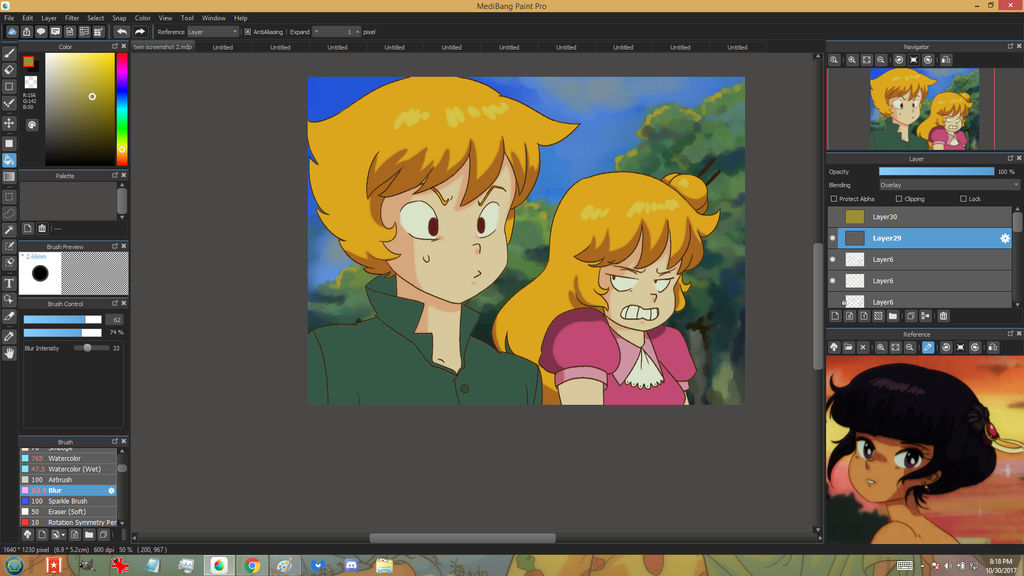
Add some shading to your colour layers! Blur the shading very slightly, real life acrylic isn't so digi-perfect. However, it should still look solid.
Also, put a layer of grey over the entire thing and set the grey layer to overlay.
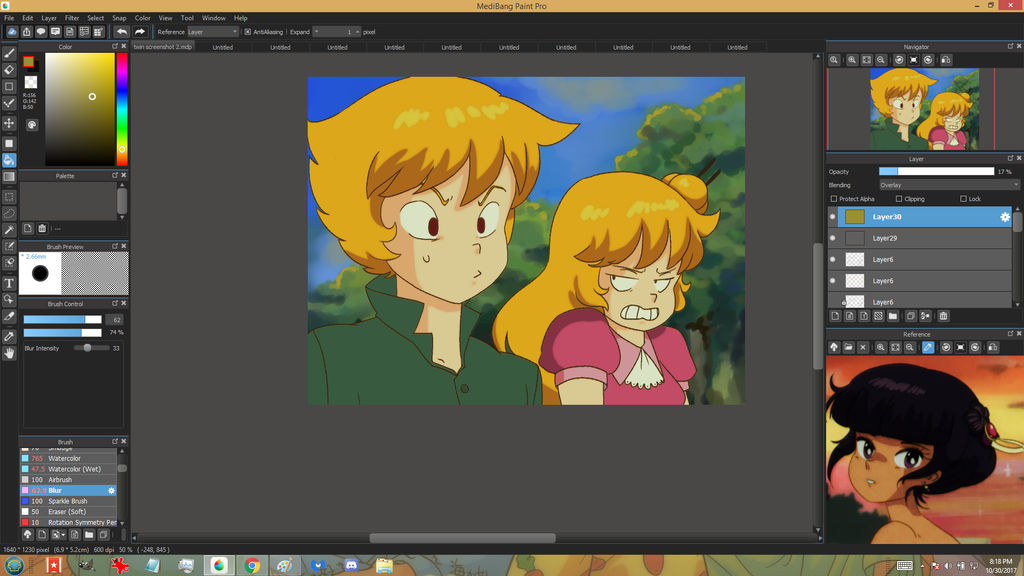
Do the same with a layer of dark yellow- again with the overlay. Set the opacity low. I set mine to 17 percent.
Step 8:
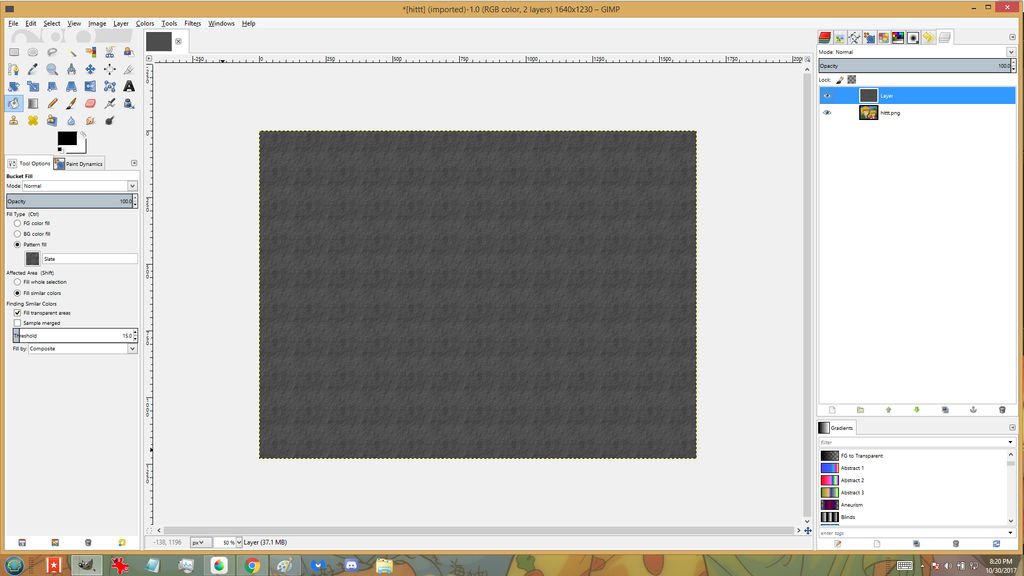
Put out an overlay of slate in GIMP. It's the bucket tool with a pattern setting.
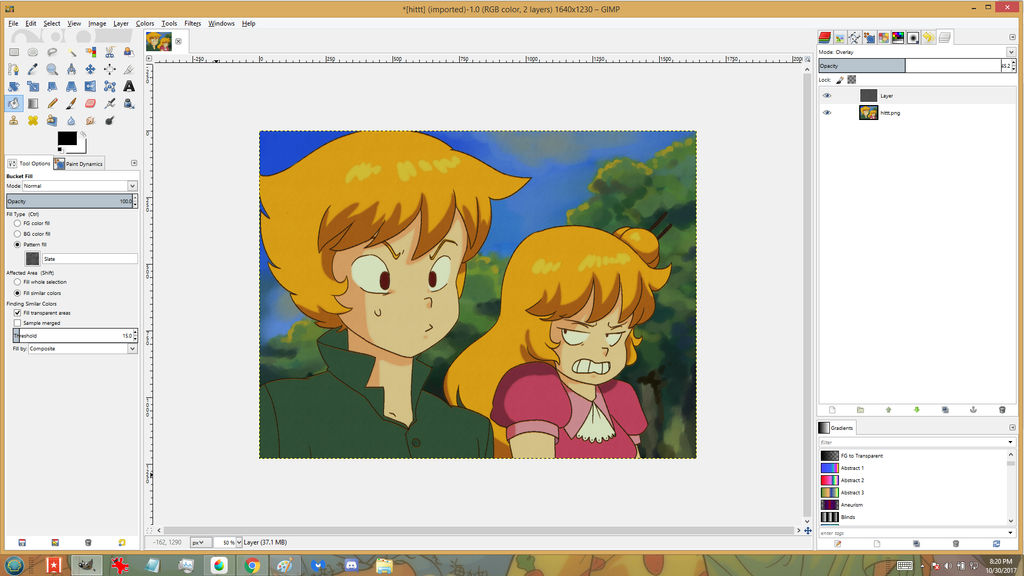
Please reduce the opacity! Mine is 45.2
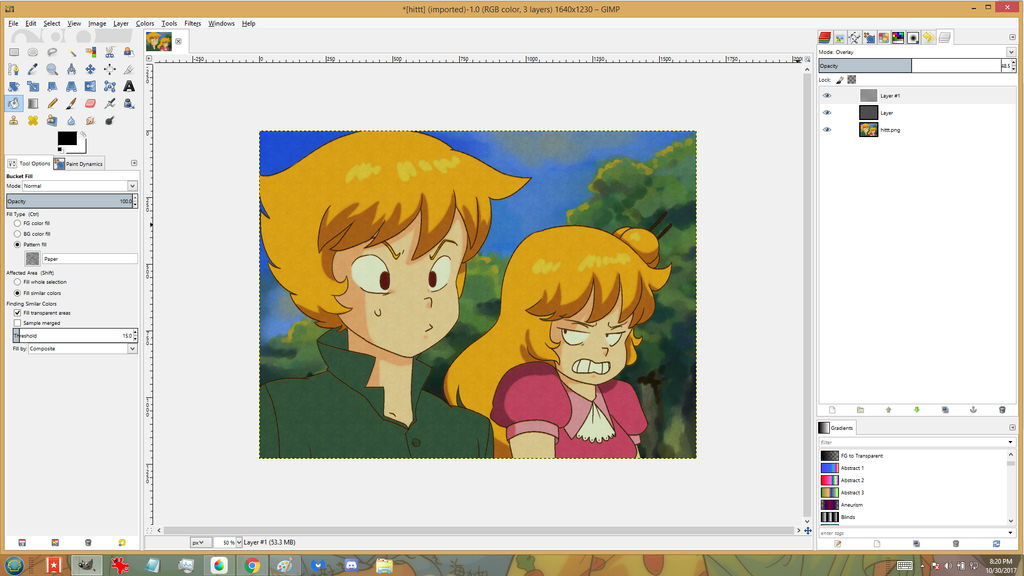
Put another overlay of paper texture, and set the opacity to around half.
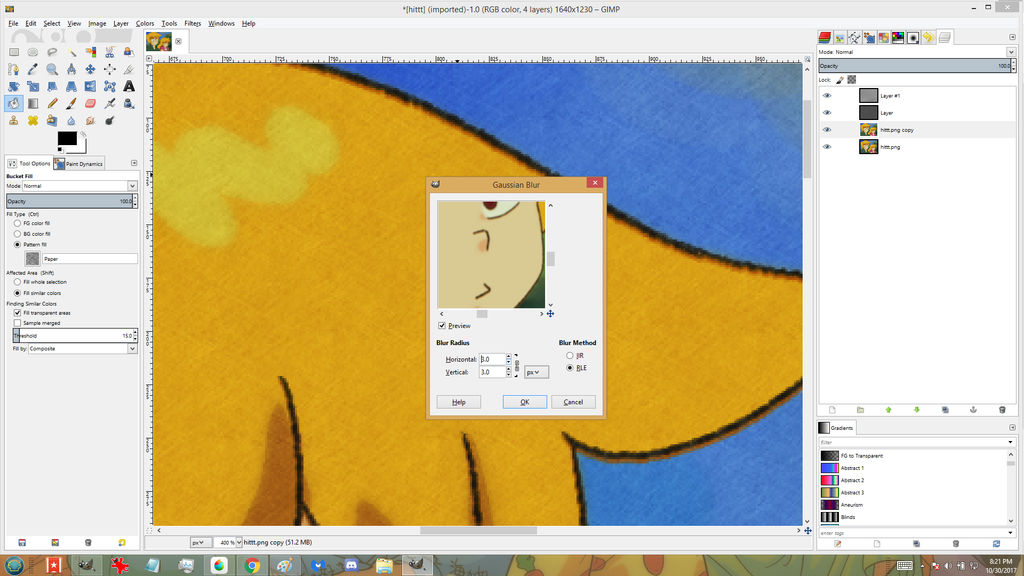
Duplicate the base image layer and give it a slight Gaussian blur. Keep the original unblurred version just in case you need it later. Undo memory does run out.
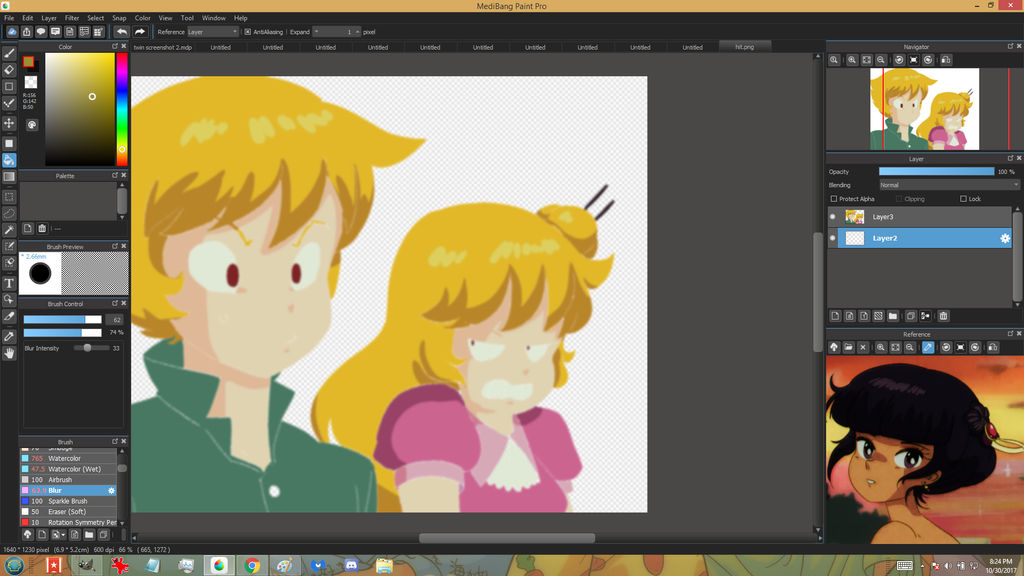
Now, for a faux-VHS effect!
Hide the lines of the original and merge the colors together- then save it as its own file (medibang images copied to the clipboard won't open in GIMP as image data.) Once you save it as a separate file, you can undo the colour merge.

Go to File>Open as Layers and open the image you saved earlier with no lines.
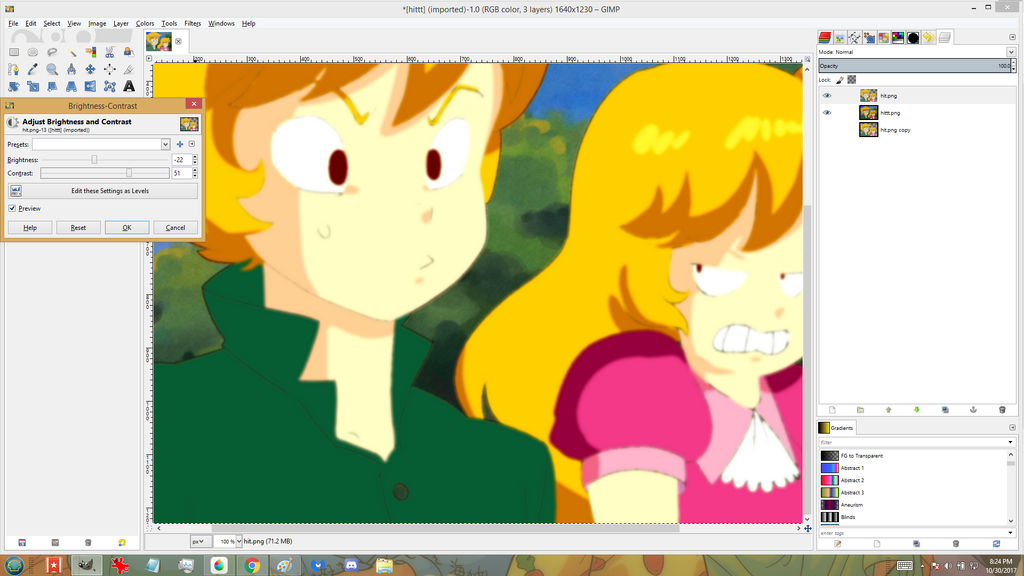
Make the contrast and brightness cause the image to become really light- my brightness was -22 and my contrast was 51. Different numbers may work better for you.
Step 9:
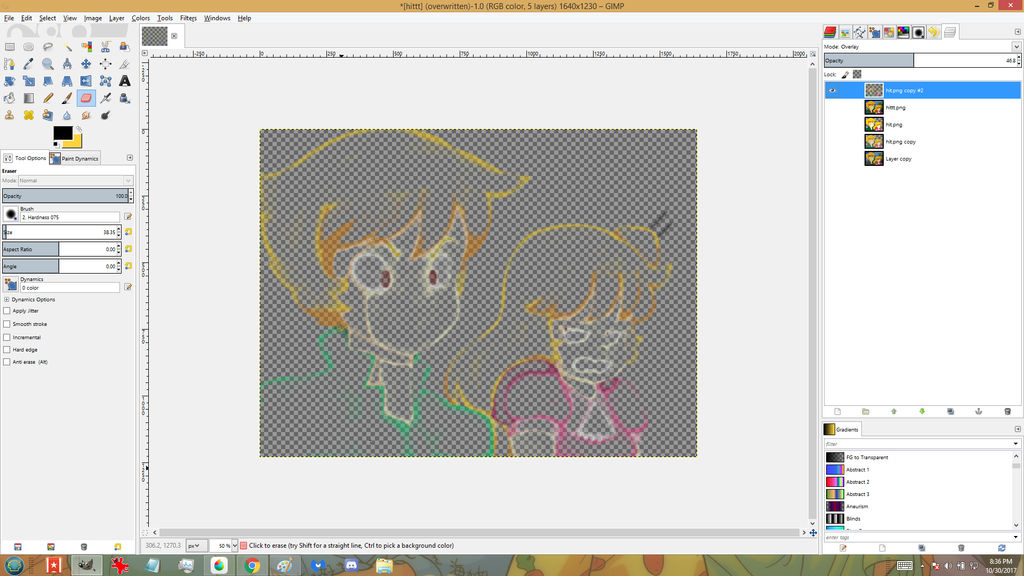
Erase the insides until just the borders are left like this- these borders should be brighter than the base image. Set the layer to overlay.
Step 10:

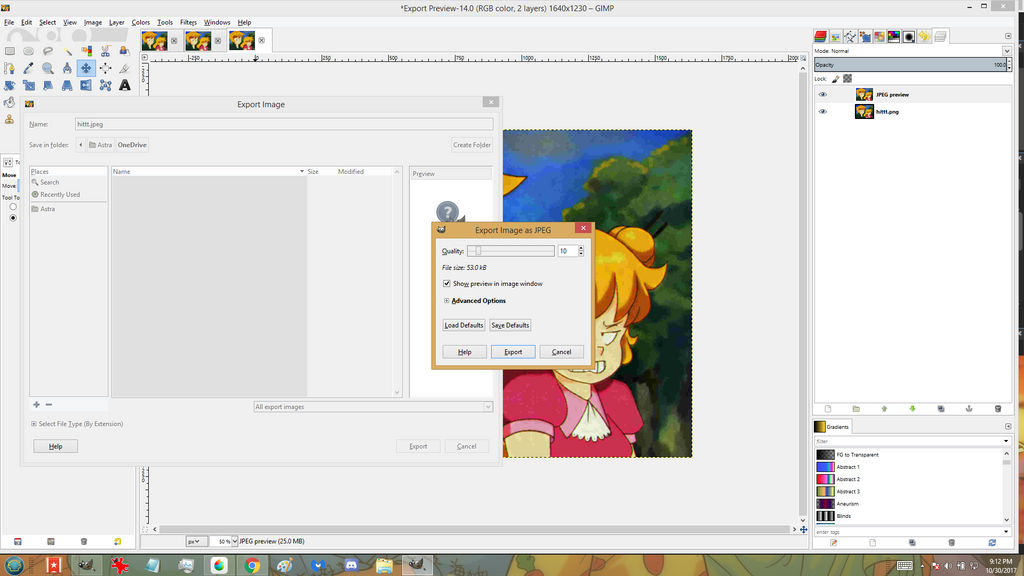
You can export your GIMP image as a PNG and make it a jpeg with morejpeg.com/. Or, just export the GIMP image as a jpeg and reduce the 'quality' in GIMP itself. Don't reduce it too much though.
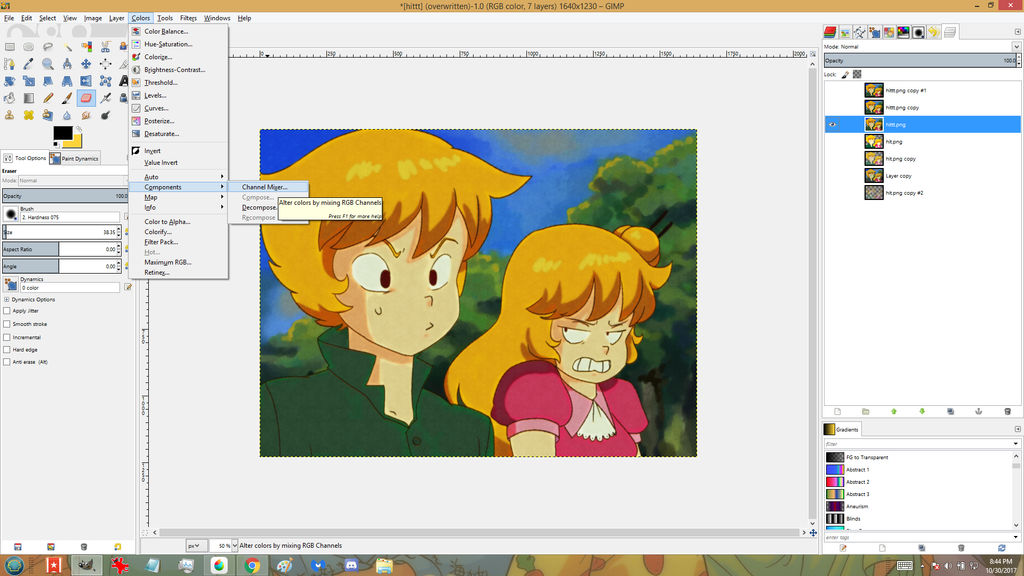
You can bring your JPEG back in and overlay it, or just have in normally at low opacity. However, now, we're going to add a slight chromatic aberration. It's going to be subtle, since overdoing it makes it too obvious this is a fake screenshot.
Make 3 copies of your final image.
For each one, go to colors>components>channel mixer.

Once this shows up, you must do a certain thing for each layer.
The 'output channel' dropdown should have 3 colors.
For each of them, make sure that only one of the colors has a setting- here, we're setting the layer to 'blue' with a number of 100. In the dropdown, there are also red and green (NOT the sliders.)
Those colors should be zero.
For the other two layers, do the same, but set them to 100 for only red, and for the final layer, 100 for green only.
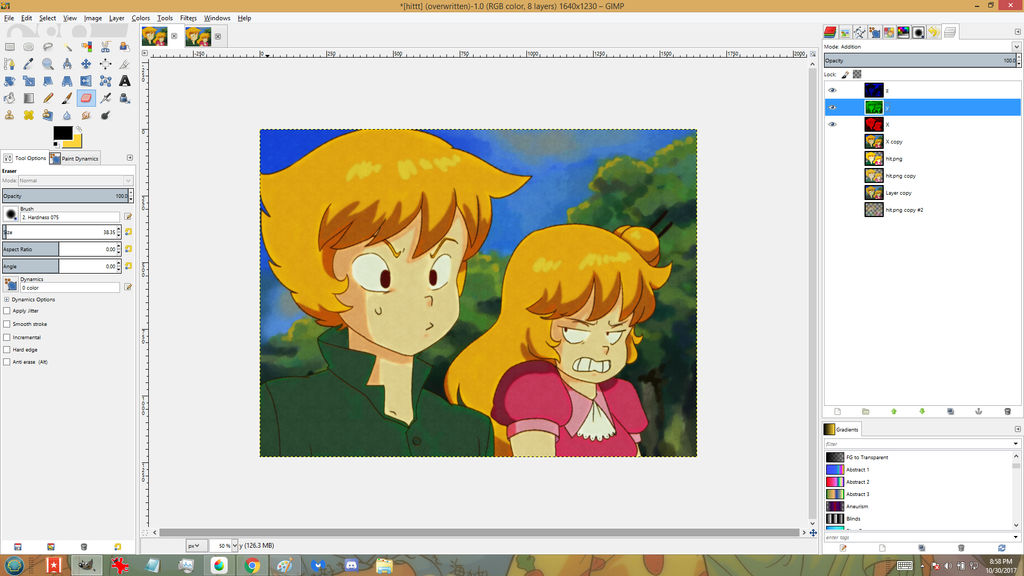
In the right hand corner, see the three blue, green, and red layers? Your layers should look like that. Set the layer mode to addition. They'll all blend together to become a regular image!
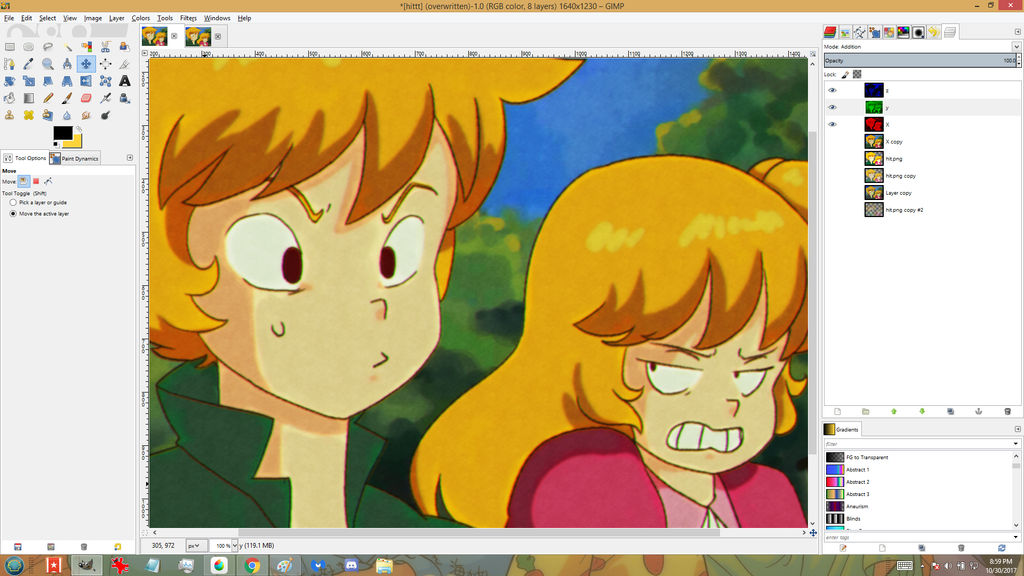
If you drag the layers to the side using the move tool (set it to 'move the active layer') then a slight chromatic aberration will appear. See the strange red and green appearing? That's what we're going for- it's actually not your monitor!
Basically, you're now done!
sta.sh/2qjsb77jq56?edit=1
All steps are here as well as some PSD and MDP.
As a bonus, you can take a low quality photo and it get the glow lines that resemble a bad VHS. It's annoying to rotate it though, but the hittt PSD has the photo.
You can also blur a copy of the lines and hide them behind the regular lines at low opacity- I did that for the purple-haired Shuu one.
Sadly I deleted some of the GIMP effect XCF due to low space left, but there's one, and it should work.
GIMP and Medibang can both open PSD files, so have fun!
-----
2019 edit
Hi!
As of recently, GIMP has been made pretty redundant. You can do the brightness/contrast stuff in medibang, there's a convenient chromatic aberration effect in medibang, and you don't need the paper/slate textures if you use the 'custom noise' for watercolour paper and sand effects in medibang. Here is the link to png's of the paper and slate if you still want it: sta.sh/24xbquw0k6u (I personally like the GIMP textures better, and just paste the PNG's into Medibang)
www.deviantart.com/comments/1/… <- example
Also, the Oil paint(Dry) brush looks a lot like gouache, so try painting backgrounds with that.
GIMP does have some powerful and cool filters still and it's totally free, so I wouldn't write it off. It's just that Medibang alone can do everything now.
Someday I'll make a completely updated tutorial (with layer effects and stuff) but for now, here's my update!
How to Make a Drawing Look Like 90s
Source: https://www.deviantart.com/shiolily/art/80-s-Anime-Tutorial-PSD-MDP-included-715624174
0 Response to "How to Make a Drawing Look Like 90s"
Post a Comment